Chroma Key Sony Vegas Download Free
If you want to create some highly creative videos, then using Sony Vegas green screen effects will be a good choice. This feature allows users to get more possibilities in video creations. Instead of using green screen footage, you can run Sony Vegas chroma key to achieve this effect easily. As a result, you can take a Hollywood style at home without too much effort.
Some people may wonder if it is difficult to use green screen in Sony Vegas. Well, it does not matter too much. This article offers a complete Sony Vegas green screen tutorial. What's more, it is also a good way to bypass all kinds of green screen errors in Sony Vegas software.
Part 1: How to Use Green Screen in Sony Vegas Pro
Chroma Key, also called chroma keying or color keying, is an editing technique for combining two video clips or images: an overlay and a background. The technique involves removing a specific color (usually green or blue) from the around the subject in the overlay to allow the background video or image to show through. Shotcut is a free multiplatform video editor (or rather, an editor for non-linear video assembling). This Sony Vegas free alternative supports almost any video and other media format (for importing and exporting), 4k video editing, capturing video from the screen, camera, recording audio from the computer, plug-ins, and HTML5 as clips for editing. Chroma Key is the process of removing a solid-colored background from an image, called that because removing the color (chroma) and leaving only the subject is sort of like looking through a keyhole, or so they thought back when it got its name. Aug 31, 2009 You can also use what Sony has built in along with Chroma blur and Secondary Color Correction to come up with a pretty nice key as long as it is lit decently. In addition, as mentioned above, New Blue FX also has a good keyer for a decent price. Cinegob has a keyer that is free and works well with the lagarith codec for importing to Vegas, but.
Step 1 Import green screen footage and its replacement
Run Sony Vegas Pro on your Windows PC. Import the green screen footage. So you can see the video clip in the timeline track 1. Later, you need to add the video or image file to replace into Sony Vegas track 2. Well, you can adjust the same duration for both two tracks. Thus, things will be easier when you start to replace green screen in Sony Vegas.
Step 2 Trigger Sony Vegas Event FX
Now you need to find and click 'Event FX…' icon on the bottom right of the timeline. This option allows users to add effects or an event or edit event effects. Actually, you can hover your mouse over the icon to see its name. Later, a new window pops up with lots of effects and plugins.
Step 3 Adjust Sony Vegas Chroma Key
Scroll down and choose 'Sony Chroma Keyer' option. You can turn on 'Split Screen View' above the preview video. Then set it to FX bypassed to clip the object with Chroma key. After that, you can open the Chroma Keyer settings to adjust the related video effects including color, low thread, high threshold, blur amount and mask.
Step 4 Set Sony Vegas background transparent screen
You can select the color you want to remove from the video preview window with an eyedropper from track 1. Later, merge the left object with track 2 through the background transparent. As a result, you can make Sony Vegas green screen transparent successfully.
Note: It does not mean you have to select 'Green' from the 'Color' menu. You can choose other colors to apply Sony Vegas green screen effect as well.
Step 5 Use green screen in Sony Vegas with Chroma Key
After the customization, click the red 'x' option on the top of the screen to exit the window. Sooner, you can see the video with all adjustments you made. If you are not satisfied with the certain object, you can go back to take benefit from Chroma Keyer again. Well, choose 'Save' option to apply your new change.
After that, you can export this video or share it to the social media directly. And you can also apply new effects to perfect the Sony Vegas green screen video.
Part 2: Recommendation – Enable 3D Settings on Your Sony Vegas Video
Moreover, you can run Aiseesoft Video converter Ultimate to enable 3D settings and apply other powerful effects easily. This is a powerful video editor with a user-friendly interface. Thus, you can achieve all video and audio customizations within few clicks.
What's more, this Sony Vegas alternative software also allows users to enhance video quality by one click. So if you want to stabilize wobbly video and make it visually energetic, then you can come here to solve the problem.

Main Features of This Sony Vegas Pro Alternative
- Convert video and audio over 1000 formats on Windows and Mac PC.
- Download online videos from YouTube, Vimeo, Yahoo, etc.
- Support HD/4K UHD and 3D converting.
- Edit any video or audio with powerful features and a real-time preview window.
- Enhance video quality in 4 different aspects.
- Add external subtitle or multi-audio track to your favorite movie.
Easy Steps to Create 3D Videos in High Quality
Step 1 Import video to Video Converter Ultimate
Free download and install Video Converter Ultimate on your Windows or Mac computer. Then launch this program and choose 'Add File' on the top. Choose your target video from the popping-up window, and then click 'Open' to confirm your change.

Step 2 Enable 3D settings
Click '3D' on the top toolbar. And you can also choose 'Edit' and then click '3D' to enter into the same page. Tick the small box before 'Enable 3D Settings'. Later, you can adjust the 3D effect with many easy-to-use filters. Click 'Apply' to save your change.
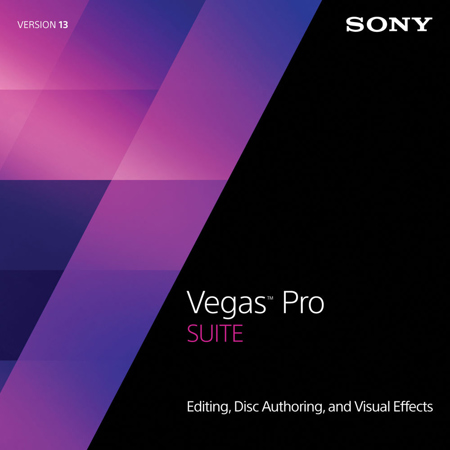
Sony Vegas Download Full Version
Step 3 Enhance video quality
Choose 'Enhance' in the 'Edit' window. Now you can get 4 different choices to improve the output video quality by one click. Moreover, you can click 'Apply to All' to improve video quality in batch easily.

Note: You can choose 'Rotate', 'Crop', 'Effect' and 'Watermark' on the top to customize the video in different aspects. Well, no matter which editing you make, you can always get a real-time preview window to monitor every small change instantly.
Step 4 Export the edited video in high quality
If you want to output the video to certain portable device, then you can click 'Profile' at the bottom. There are various preset profiles you can get. In addition, choose 'Settings' besides to adjust the output video quality and other profile settings. At last, click 'Convert' to export your video.
Though Sony Vegas Pro allows users to get more space to customize with video and audio files, it is not always the best choice for all people, not only because its high price but also its hassle-to-use interface. So if you want to achieve video and audio customizations easily, then Video Converter Ultimate may be more proper for you. Well, that's all for how to create Sony Vegas green screen and enable 3D effects. Hope you enjoy this article.
What do you think of this post?
Excellent
Rating: 4.8 / 5 (based on 45 ratings)
May 31, 2018 11:45 / Updated by Jenny Ryan to Video Editing
- How to Convert YouTube FLV Video to MP3 Music
Want to convert YouTube FLV video to MP3 for audio file? Learn from this post to make it with FLV to MP3 Converter.
- The Best Way to Free Convert FLV to MP4
How do you convert FLV to MP4? This guide will tell you how to free convert FLV to MP4.
- The Complete Guide to Add/Edit/Remove Sony Vegas Transitions
This article contains frequently asked questions about Sony Vegas transitions. So just read this tutorial and get the information you need.
How to Use Sony Vegas to Do Green Screen and Chroma Key Editing
Tutorials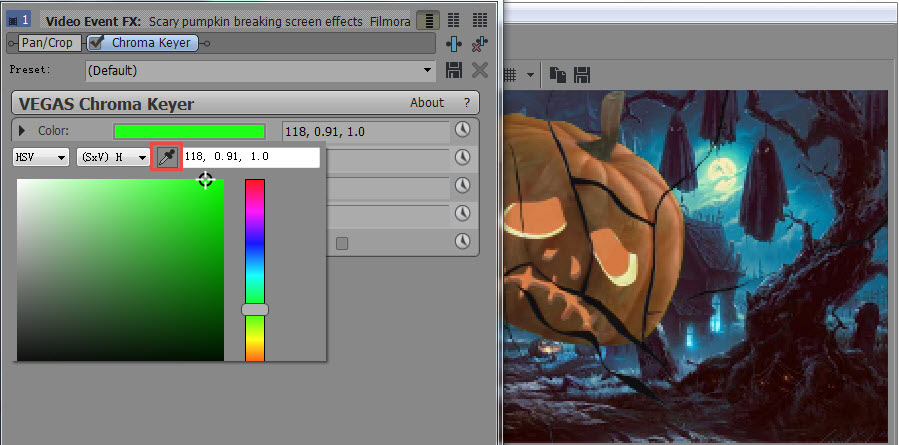 Video Tutorials
Video TutorialsJanuary 28, 2011
Using a green screen is a fast and easy way to come up with some really creative video. If you don’t want to use ready-made green screen footage, you can use Sony Vegas‘ chroma key tool to personalize your green screen for your specific video project needs.
Watch this tutorial to learn how:
Or follow these simple steps:
1) Import the footage with the green screen and place it on Track 1 in your timeline sequence.
2) Import the video or image you wish to replace the green with and place it on Track 2 on the timeline.
Chroma Key Sony Vegas Download Free Download
3) Use the Chroma Keyer as an effect on Track 1. You can do this two ways:
- Find Chroma Keyer in the Video FX tab and drag it into Track 1
- Click the Event FX button on the clip itself and select Sony Chroma Keyer
Start creating like the pros.
Be the first to hear about the newest creative trends and techniques, get expert advice, and more.
4) Above the preview video, turn on “Split Screen View” and set it to FX bypassed. This will give you clip you want to chroma key on the left side of the video preview and the new image on the right.
5) Click on the Event FX button on Track 1 to open up the Chroma Keyer settings. Under the color select the little eyedropper and use it to select the green color in the left side of the video preview. This will make that color transparent in Track 1 allowing whatever your image or video is to show through.
6) Save your project.
7) Render your project.
8) Save your project again.
And that’s it! It is that simple to edit green screen footage with the chroma key tools in Sony Vegas.