Clarke Tech Editor Studio 3.9
- Clarke Tech Editor Studio 3.25
- Clarke Tech Editor Studio 3.23
- Clarke Tech Editor Studio 3.9 Download
- Clarke Tech Editor Studio 3.9 Download
If at any point you experience issues installing updates, uninstall your software using the Windows Control panel, download your version of Pinnacle Studio, and reinstall. You might need to re-enter your serial number and/or the email address you used for registration. If issues persist, please contact Support. Welcome to the January 2021 release of Visual Studio Code. There are a number of updates in this version that we hope you will like, some of the key highlights include: Wrap tabs - Wrap editor tabs in the workbench instead of having a scrollbar. Configure tab decorations - Add editor tab status decorations.
When you make a video, you are constantly competing for people’s attention. Trimming the beginning or end of a video can help your video get the attention it deserves.
Once you get people interested, the next goal is to keep them watching. Keeping the attention of your viewers is vital, and you can do this by cutting unnecessary content with the trimming tool.
Trimming is a fundamental element of editing. Trimming usually refers to taking off either part of the beginning or end of a video clip. Sometimes this is referred to as trimming the top or tail (beginning or end).
Why Trim Videos
Trimming is critical to making sure that your video starts quickly and you don’t lose your audience’s attention.
The first five seconds of a video are where you draw your viewers in and convince them to stick around for everything you have to say. Strategic video trimming helps you cut out everything unnecessary, leaving just the content your audience desires.
If you’re following best practices when recording your video, you probably have the camera running before the action starts. Starting your audio and video recording before the action ensures you don’t miss any part of the shot that you’ll need later. It’s also an opportunity to add a sound that allows you to sync your audio and video when editing.
How is trimming different from splitting and cropping?
As we discussed above, trimming usually refers to taking off either part of the beginning or end of a video clip. Of course, there are other ways to edit your video beyond simply trimming the beginning and the end. Splitting and cropping are two common techniques.
Splitting cuts a video clip into two parts. This editing trick comes in handy when you have a long video or need to place a transition between two sections. You can split the clips and work with them separately. This often makes editing a large video easier, as you don’t have to work with a single, huge clip.
Cropping involves removing excess pixels around the edge of a photo or video. Crop mode is non-destructive which means you can “un-crop” your video if you don’t like the changes you made.
Trimming, cropping and splitting are great techniques to have in your video editing tool belt.
How to trim videos (2 ways to quickly trim a video)
Depending on the tool you use, the exact steps you follow to trim a video can be slightly different. However, the concepts are the same.
For this first example, I’ll use Snagit.
Use the Snagit Video Trimmer
Download a free trial of Snagit and get started today!
Option 1: Trimming a video using Snagit
Snagit is one of the easiest ways to quickly trim the beginning and end of a video clip. The four steps below demonstrate this simple process.
Step 1: Record or open a video in Snagit
If you’re capturing a screen recording, your video will automatically open in the editor when you’re finished. If you’re editing an existing recording, open the file in the Snagit editor in either your Mac or Windows computer.
Step 2: Select a portion of video to trim
Use the playhead in and out points to select the portion of the clip you’d like to trim.
Step 3: Click cut to remove the selected portion
Click the cut, or trim, button to remove the selected portion of the video. Snagit adds a small yellow mark in the timeline to indicate where a portion of the video was cut.
Continue to select a portion of your video until you have the video content you need.
Note: In some other programs you can use Delete, which will remove the portion entirely.
Step 4: Save your trimmed video
Save your newly trimmed clip. If you want to preserve your original clip, use the “Save as” option and save the new clip under a new file name that is different from the original.
Option 2: Trimming a video using Camtasia
You can also use a video editor like Camtasia to trim videos on your Mac or Windows computer.
Camtasia, and some other video editors, make trimming video clips incredibly easy.
Unlike Snagit, the video cutter in Camtasia allows you to trim the video and audio files separately.
The simplest way to trim a video clip is to hover over the edge of a clip which will cause the trimming cursor to appear.
Download a free trial of Camtasia!
Download a free trial of Camtasia and get started today!
Here’s a more detailed way on how to trim a video.
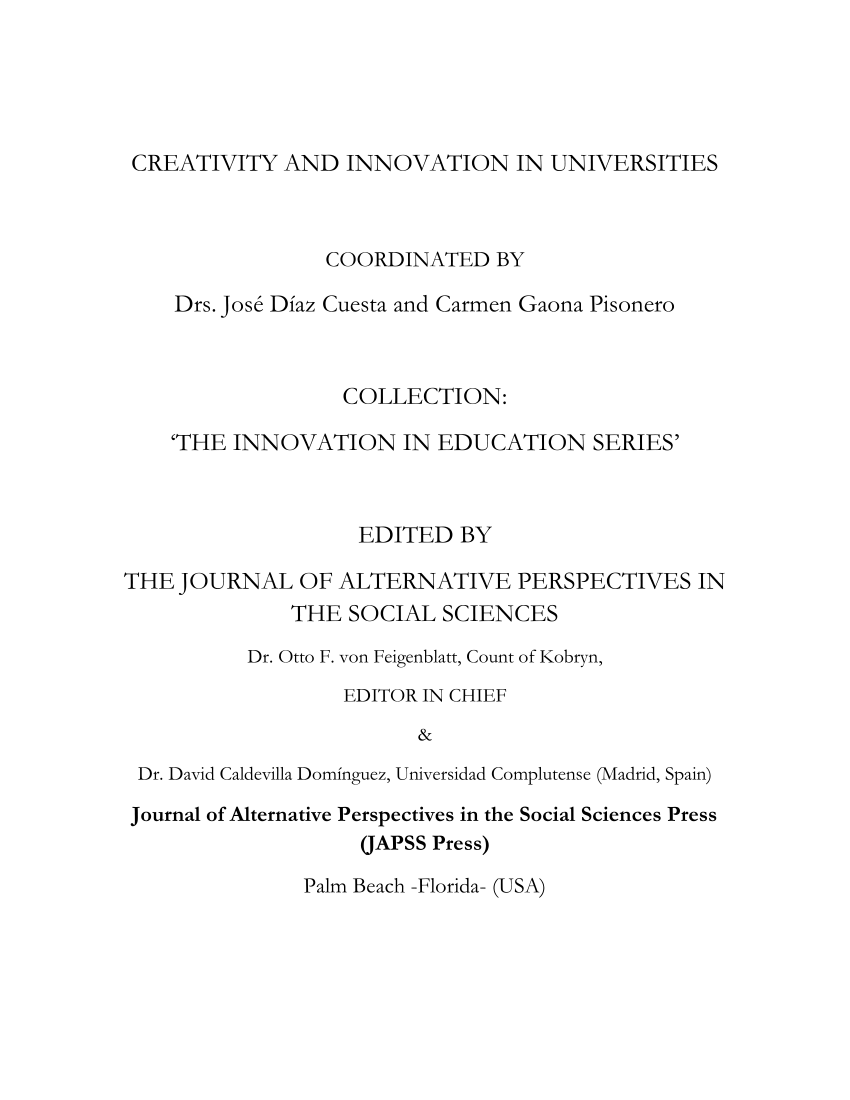
Step 1: Import or record a video and add it to the timeline
Add your video to your video editor and then click and drag it to your timeline. If you recorded your video in Camtasia, it will be added to the clip bin automatically and you can drag it to the timeline.
Step 2: Use editing tools to trim your clip
There are two methods for trimming in Camtasia:
A. In the editor, use the green and red playhead handles to select the portion of the clip you want to trim.
Click the cut button to remove the selection.
Cut will remove the clip, but save it to your clipboard so you can paste it somewhere else if you wish.
Then click and drag the end of the clip to the point that you want to trim. If you trim too much, no worries. Editing in Camtasia is non-destructive so you can always click and drag the end of the clip back out.

B. The second method is to split and then trim a clip.
.jpg)

To do this, move the playhead to the location from which you want to trim content.
Then click the Split button to slice the clip in two.
Now you can delete the part you no longer need, or keep the clips and trim each.
If you’d like to learn more about trimming, splitting, and other video editing techniques checkout our Editing In-Depth tutorial video.
Want to continue growing your skills?
Trimming is just one way to enhance or edit your videos. Learn more about video editing and creation below!
Clarke Tech Editor Studio 3.25
Related Posts:
Who is Intelligent Quilting?
We have been an industry leader in high quality digitized quilting designs for computerized quilting since 2007. Today, we proudly offer more than 8000 unique designs divided into easy-to-navigate category pages. This year, the digital pantographs and digitized motif section seem to be the two most active categories on the site.
We also have a large amount of digitized borders, corners, and sashings that have quite a few modern and geometric patterns to choose from. Before you leave, take a look at our small (but growing) selection of digital point-to-point patterns currently available on the site; they are useful little designs that can be used for so many applications.
We are always trying to expand our inventory with new, unique designs, but we understand that sometimes you just need something we don't have, or that anyone has! If you're interested in custom digitizing for your quilting project, you can simply ask us with a message on our contact page.
Shop All New Patterns
Clarke Tech Editor Studio 3.23
Do not forget to take a look at all of the recently uploaded designs on the What's New page.
What's new for you?
We have been proud to introduce a few new categories that allow you to expand your pattern library faster and cheaper. First, we introduced a Deal of the Day where each day a different digital design is 50% off. Then, more recently, we introduced our Smart Buys section, a section where we offer selected digital longarm patterns for $5 and under.
The Deal of the Day and our Smart Buys are both great ways to expand your design library quickly, but what many people REALLY love about Intelligent Quilting are the bonus freebies we give with purchases and our wonderful discount sales. Be sure to check and see what digital designs are on sale or what current promotions are running often, as it changes weekly.
We carefully analyze and digitize each and every new design to meet a high standard we have set for ourselves and all of the designs available on the site. Thank you for taking the time to visit, and we hope you enjoy the experience.
Digital Quilting Design Specialists
Gammill Statler Stitcher users can be assured that every pattern on the site will stitch out cleanly and easily, without any trouble, on their Statler quilting system. The fact is, our digital downloads include file formats for every system type we support so there is no need to specify your machine type when ordering. We have included .GPF files (for Quilt Path) with all designs since 2014, and will happily convert for any older patterns you purchase absolutely free. In 2017, .BQM files were included for BERNINA Q-Matic owners, as well as .QCC for Butler owners - these new stitch file types and embroidery formats are available by request as well.
Clarke Tech Editor Studio 3.9 Download
We have an extensive collection of digitized longarm quilting patterns for Statler Stitcher, IntelliQuilter, Quilt Path, HandiQuilter Pro Stitcher, and other computerized quilting systems. We include 14 different stitch files in every digital pattern download as well as a .pdf and image for display purposes.
Clarke Tech Editor Studio 3.9 Download
We provide Machine Quilting Robot (MQR format) free by request and we will refresh your files with courtesy jump stitches added for PC Quilter free by request. Just contact us so we can convert it for you.