Sap Download Sapcar.exe
What is a Kernel?
- The Kernel is a central program which acts as an interface between SAP application and operating system.
- The Kernel consists of the executable programs that reside under the path '/sapmnt/<SID>/exe' (UNIX) or usrsapSIDSYSexerun (Windows)
- These files help startup the R/3 system, initialize the memory, create buffers and start managing the requests from users and effectively utilizing of hardware resources.
- The kernel is also responsible for starting and stopping all the application services like dispatcher, message server, collector etc.
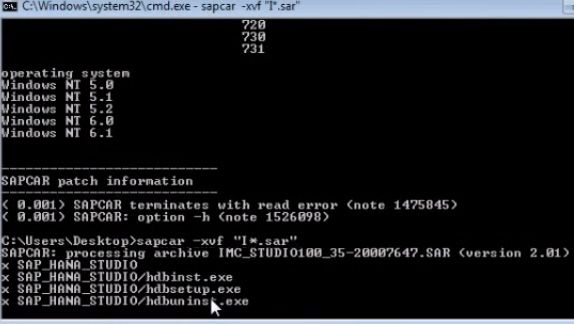
The 32-bit windows version (7.0) available is SAPCAR0-20000961.exe – download and rename to sapcar.exe. Use the windows utility to search files, search for file SAPCAR. Long term solution is to add this directory in the system path. The folder where SAPCAR resides must exist in your path environment settings. The Kernel consists of the executable programs that reside under the path '/sapmnt//exe' (UNIX) or usr sap SID SYS exe run (Windows) These files help startup the R/3 system, initialize the memory, create buffers and start managing the requests from users and effectively utilizing of hardware resources.
Why Kernel Upgrade?
- SAP Kernel is the core of the application. Like all other applications, the Kernel contains the executable files (.EXE files for stating various processes in SAP).
- The Kernel is the heart of the operating system. It contains those files which are used to run every event in SAP. E.g.|: starting database, shutdowns of the database, starting sap, shutdown of sap, saposcol, to uncar the sap files etc.
- That's the reason why when a Kernel upgrade is done it means new versions of the various EXE files replace the older versions.
How to check Kernel Version?
There are many ways to check the Kernel Version -
Method 1) Logon to SAP system and go to SM51 à Release Notes
Method 2) Logon to SAP system and go to System tab in the menu bar and select Status
Method 3) Logon in operating system, switch to user <SID>adm and give the command disp+work
You can also give disp+work –version
Download Kernel from Service Marketplace
- Go to 'SAP Service Marketplace. ' (https:service.sap.com) You will need your OSS ID and password.
- Then go to Downloads à SAP Support Packages -> Entry By Application Group -> SAP Kernel 6.00 64 Bit -> Select your OS (LINUX/WINDOWS/SOLARIS/AIX) -> Database Dependent and Database independent Kernel Patch.
- Two SAR files SAPEXE.SAR and SAPEXEDB.SAR are downloaded from Service Marketplace.

Database Independent
Database Dependent: ORACLE
Kernel Upgrade Steps:
Step 1: Create a new Directory at OS level with enough space. Name of Dir can be 'exe_new<ddmmyy>'.
Step 2: Transfer these SAPEXEDB.SAR & SAPEXE.SAR files which you have downloaded to the new directory at OS level.
Step 3: Change your current directory to path .SAR files are created (cd /sapmnt/PR2/exe_new20122006). Check the directory path with command 'pwd' to ensure you are in the same dir (exe_new<ddmmyy>).
Step 4: Now uncompress these. SAR files by sapcar exe. The command used for the same would be
Step 5: Now create one more directory in that path with the name 'exe_old<ddmmyy>'. Take the backup of existing kernel.Copy (only copy not move) the existing kernel from exe directory to 'exe_old<ddmmyy>'
Step 6: Now stop the SAP application. (For kernel upgrade the shutdown of database is not essential but we need to stop the SAP application)
Step 7:
Step 8: This will copy / replace all the files in the existing kernel directory with a new kernel files.
Then check the kernel version from OS level by the command disp+work. It should show that the patch number has been increased.
Step 9:
Step 10: This script assigns the correct permissions to all the executable programs in the kernel such br* file etc...
Step 11:
Step 12: Now you can also check the kernel version level from SM51 or by selecting system à status
At the end of this tutorial, you will know:
To InstallSAP HANA Studio on a Windows System, we will first install the client which provides connectivity from the windows box to the HANA Server.
On top of the client, we can install HANA Studio which provides a graphical user interface to create tables, create view, and so on and so forth.
So, first we will download the client files, then we will download studio files, and then we will download SAPCAR which is a utility tool to expand those downloaded files, and finally, we will install the files.
Download SAP HANA Client
To start installing the application, we have to first go to “Internet Explorer”.
And then type http://service.sap.com in the URL which will open the homepage for “Service Marketplace” (figure 1).
Figure 1
On the “Service Marketplace”, we need to go to the “SAP Support Portal” which will take us to the “Support Portal” homepage (figure 2).
From the “Support Portal” homepage, we need to download two sets of installation files.
Figure 2
To install the files, we need to go to “Software Downloads” which is the third tab in the support portal which will open the “SAP Software Download Center”.
Next, we need to click on “Support Packages and Patches” from the left-hand side menu (figure 3).
Figure 3
Then, we need to click on “A-Z Index” from the dropdown under “Support Packages and Patches” which will bring us to the next screen (figure 4).
Figure 4
Next, we click on “H” as we have to install SAP HANA components (figure 4) which will bring us to the next screen with the list of all tools beginning with “H”.
From the list, we have to click on the “SAP HANA PLATFORM EDITION” (figure 5) which will bring us to the “SAP HANA PLATFORM EDITION” menu.
Figure 5
On this screen, we need to click on “SAP HANA PLATFORM EDIT. 1.0” which will take us to the next screen “SAP HANA PLATFORM EDIT. 1.0”.
Sap Download Free
Since we don’t want to download the whole product but only the client component for the windows machine so we can connect to a Linux server, we will click on “Comprised Software Component Versions” which will expand the list of various components.
Now Click on Entry by Component
From the above screen, we need to download two tools. Firstly, we need to be able to connect to ODBC and JDBC from the Windows machine to the Linux server. To do that, we will use the “SAP HANA CLIENT 1.0” (figure 7) and click on the “Windows on x64 64bit” option to download the 64 bit version for Windows.
CLick on HANA CLIENT (figure 7)
Figure 6
After clicking on the “Windows on x64 64bit” option, we will scroll down to see the various files we can download (figure 2.15).
We do not download these by right-clicking but by using the “Download Basket”. On the above screen we will see the “Patch Level” also called the “Version Level” mentioned against every version. In some cases, we may need to download the specific version for the specific server. In this scenario, we will download the “IMDB CLIENT 100 Patch Level 34”. To do this, we select the “IMDB CLIENT 100 Patch Level 34” (figure 7) and select “Add to Download Basket” (figure 7).
Figure 7
This will bring us to the download screen where we can see that the version has been added to the download basket.
Download SAP HANA Studio
After the version has been added to the download basket, we need to add the actual SAP HANA Studio file. So, we scroll up and come back to the list of various components (figure 2.19). To download the HANA Studio File we click on “SAP HANA Studio 2.0” from the list (figure 8).
Figure 8
From the dropdown, we select “Windows on x64 64bit” and then scroll down to select the relevant version.
Figure 9
In this case, it is the last version in the list IMC STUDIO2 122”.
After selecting the required version, we will add it to the “Download Basket”.
Next, we need to download the SAPCAR tool which is an executable to extract data from the downloaded “SAR” files.
Download SAPCAR Tool
To download SAPCAR, go Back to the 'Support Packages & Patches' we need to click on “By Catalogue”
Figure 10
On this page, we need to click on “Additional Components” and from the list select “SAPCAR”.
On the next screen, we need to select the latest version of SAPCAR which in this case is 7.21 (figure 11).
Figure 11
From the next dropdown, we need to select the version compatible with the existing windows environment which in this case is “Windows on x64 64bit” (figure 11).
After clicking on the required version, scroll down to select and add the relevant version to the download basket which in this case is “SAPCAR 5” (figure 11). Add it to the “Download Basket” by following to procedure mentioned before.
Sap Download Sapcar.exe Download
To check the content of the download basket, click on the link “my DOWNLOAD BASKET” from the left-hand side menu which will open a screen with all the components we have added to the basket (figure 2.33). In this scenario, there will be three files – SAPCAR, HANA Studio, and HANA Client.
From the above screen, we need to take the cursor to one file at a time, right-click, and then select “Save Target As…” and save it to the desired location which in this case is the desktop.
Repeat the procedure for saving the HANA Studio and HANA Client file on the desktop as well.
After we minimize the browser window, we should see the three files downloaded on our desktop.
So, this is the way that we can get the content from service market place in order to install the SAP HANA Client or the Studio on a Windows Box which is connecting to a HANA server on a Linux Machine.
Installing the Applications – Extracting the SAR Files
To begin the installation process, the first thing we to do is to extract the data from the SAR files. To do this we would go to “start” and then type “cmd” in the command line.
Now change to the directory where you have downlaod the files
and extract all files with the cmd
So, we scroll down to the end of the screen again and type SAPCAR –xvf “I*.sar” it will extract any file that starts with “I” and ends with .sar on the desktop folder.
>sapcar -xvf 'I*.sar'
Figure 12
It will now extrack all the files in the relavent folders
Now Exit the CMD prompt.
So, we can see now that the .sar files are getting extracted to those folders
1. SAP_HANA_STUDIO
2. SAP_HANA_CLIENT
After the extraction, we can exit the command line by typing “exit” in the command box.
SAP HANA Client Installation
To install the SAP HANA CLIENT, we will first go to the SAP HANA CLIENT FOLDER and install the client by clicking on the “hdbinst.exe'
Figure 13
And, then we will allow it to install (figure 13).
Next, it will prompt if we can install the client and which version so we will simply click “enter” to install version 1 for 64-bit which will then install the client.

Figure 14
After the file stops installing, the command box will ask us to press any key. After pressing a random key, we need to confirm that the client has been installed. To check that, go to “Start” and click on “Control Panel”.
Next, click on “System and Security” from the control panel (figure 15) and then click on “Administrative Tools” (figure 15).
Figure 15

Next, go to “Data Sources ODBC”, go to the second tab “System DSN”, and click on “Add” (figure16).
Figure 16
We should be able to see “HDBODBC” connectivity and its version (figure 17).
Figure 17
Install SAP HANA Studio
The next step is to install the studio, go to the other folder “SAP HANA STUDIO” and again click on “hdbinst.exe” and allow it to install.
Next, a command box will open which will try to detect if the Studio is already installed. In this case, we will have to install the studio and to do that we just need to click “Enter” and it will automatically download. It takes a few seconds to install as at first it will install the Microsoft C++ Runtime environment (figure18).
Figure 18
Then, it will install the Equinox P2 Director which is used for the front end and lastly, it will derive that the installation file has been installed.
Figure 19
To see if the Studio has been installed, go to “Start” and click on “All programs”.
Next, click on “SAP HANA” and then on “SAP HANA STUDIO”.
The next screen will confirm that the SAP HANA STUDIO has been installed.