Tally Download Version 5.4
Dec 13, 2017 - It is recommended to use latest Tally erp 9 version so that you can run all statutory reports like Tds, Gst. Tally 5.4 version is very basic version, though you can continue to use it for basic. How do I download Tally Crack? Tally.ERP 9 Release 5.0 is a path-breaking innovation bringing to you the ability to. Generate 100% accurate tax returns in a matter of minutes. Synchronise your business data across locations without the need for rigid schedules. Manage your working capital requirements and plan your cash in the most efficient way. Tally.ERP 9 is preferred by millions as their business management software across the globe. It dynamically adapts to the way you operate your business and helps you simplify your business operations. Buy an upgrade (for Tally 9 and lower version users) to start using the licensed version of Tally.ERP 9 Release 6.5.5. Download and install Tally.ERP 9 Release 6.5.5. Users currently using any version of Tally.ERP 9 and having a valid TSS Subscription can directly upgrade to Release 6.5.5.
Upgrading to Tally.ERP 9 Release 6.5.5 is fairly simple. We urge you to go through the FAQ section before you upgrade!
Install Tally.ERP 9 Release 6.5.5
● Renew your TSS Subscription (for Tally.ERP 9 users whose TSS has expired). Users with a valid TSS Subscription will be able to use the licensed version of Tally.ERP 9 Release 6.5.5.
● Buy an upgrade (for Tally 9 and lower version users) to start using the licensed version of Tally.ERP 9 Release 6.5.5.
● Download and install Tally.ERP 9 Release 6.5.5. Users currently using any version of Tally.ERP 9 and having a valid TSS Subscription can directly upgrade to Release 6.5.5.
You can also upgrade directly to the latest release from the product.
Note: Be sure to back up your current data in a different location using Gateway of Tally > Alt + F3 > Backup . To view your backed-up data, restore your backup to a different folder using Gateway of Tally > Alt + F3 > Restore .
It is best to install Release 6.5.5 in a location different from your previous installation. For more information, refer to upgrade to the latest release in a single-user environment and upgrade to the latest release in a multi-user Environment .
After Installing
After upgrading to Release 6.5.5, you can choose to start working with Tally.ERP 9 in one of the following ways:
Open your existing company in Release 6.5.5 and continue your business as usual
This is the simplest option. Open your company in Tally.ERP 9 Release 6.5.5 and follow the on-screen instructions. Once the data is converted, get started with GST (for India) or get started with GCC VAT (for Gulf countries) as required.
● For Tally 7.2 or lower, download the tool Tally72migration.exe , and migrate your data using this tool. After the upgrade, you can open your data in Release 6.5.5.
Open your existing company in Release 6.5.5 and split your company
Open your company in Tally.ERP 9 Release 6.5.5 and follow the on-screen instructions. Then, split your company .
● For Tally 7.2 or lower, download the tool Tally72migration.exe , and migrate your data using this tool. After the upgrade, you can open your data in Release 6.5.5, and split the company.
Create a new company in Release 6.5.5 and start afresh for GST or GCC VAT
● Go to Company Info. > Create Company . Create all the required masters.
Or
● Export the masters from your company in the older version of Tally.ERP 9 with the closing balances, as applicable. In the new company in Release 6.5.5, import these masters . Once the masters are imported, you can get started with GST or GCC VAT.
Enjoy your journey with Tally.ERP 9!
FAQ
1. How do I migrate a group company that is created in Tally 7.2 to Tally.ERP 9?
A group company created in Tally 7.2 cannot be opened directly in Tally.ERP 9. We recommend that you open individual companies in Tally.ERP 9 ( migrate data from Tally 7.2 before opening in Release 6.5.5), and then group them together once again at the end. Always remember to back up the data and restore at a different location.
2. I am using Tally 8.1. Can I continue to use these versions after moving to Release 6.5.5? Can my licenses co-exist?
No, the licenses for Tally 8.1 and Tally 9 will not co-exist with Tally.ERP 9 Release 6.5.5.
3. What happens to my synchronisation setup?
Everything will work as usual as long as you ensure that Tally.ERP 9 has been upgraded to Tally.ERP 9 Release 6.5.5 at all your locations.
4. My existing customisation fails in Tally.ERP 9 Release 6.5.5. What do I do?
Ensure that the customisation or Account TDL used in Tally.ERP 9 is compatible with Release 6.5.5. If you find that your customisation or Account TDL is not compatible with Release 6.5.5, do either of the following:
● Contact your partner to upgrade the solutions to Release 6.5.5.
● Disable the customisations and proceed until the customisations are made compatible with the release.
To disable the customisation
For local TDL/TCP
1. Go to F12: Configure > Product & Features .
2. Click F4: Manage Local TDL .
3. Set the option Set TDL Files on startup to No , or remove the attached TDL or TCP from the TDL Configuration window.
For account TDL/Addon
1. Log in to the Control Centre .
2. Identify the TDL tagged to the Account ID.
3. Disable the TDL and update the license.
For customers in India
1. I decided to create a new company starting July 1st 2017 for my GST transactions. What happens to my balance sheet?
Create a group company and include the old company and the new company to view a consolidated balance sheet.
2. Do I need to create different masters for GST? How can I manage the split between GST and VAT?
With Tally.ERP 9, it is pretty easy to manage two different tax regimes. You can create a whole new set of masters, voucher types, tax ledgers (Central Tax, State/UT Tax, Integrated Tax), and start cleanly with GST.
3. I am using Tally 9 and I have enabled Dealer Excise. Should I follow different steps for moving to Release 6.5.5?
Yes. See the topic Migrating Dealer Excise Data .
4. I want to view my earlier statutory data in my older product release and GST-related data in the latest release. How do I do this?
Once you have upgraded to the latest release, you can view and access all your statutory data in this release. However, if you want to view your earlier statutory data using your old product version:
1. Make a copy of your company data in the folder where you have installed the latest Tally.ERP 9 release.
2. Configure your existing license for the latest release.
3. Continue to access your earlier statutory data using the older release and use the copied data in the latest release to create your GST-related transactions.
We have a complete collection of all Tally ERP 9 download setup files for Tally 7.2 to Tally ERP 9. Also, have setup files for Tally Server & Tally Developer.
Download latest version of Tally ERP 9 with GST. The downloading and installation of Tally ERP 9 software is an easy method and fast. Here we have provided a simple procedure steps to download Tally ERP 9 software and install Tally on Windows OS or Apple Mac computer systems for practice.
Tally Solutions offers various products to download for practice and business (requires licence). With trial version you can try Tally for free of cost. It offers the following products.
- Tally.ERP
- Tally.Server
- Shoper
- Tally.Developer and
- Adds on for GST
How to download Tally ERP 9 Software
Refer below steps to download Tally ERP 9 software
- Tally ERP 9 software can be downloaded from the official website of Tally Solutions i.e. https://tallysolutions.com
- Choose the option downloads from the Menu
- Choose the option Tally.ERP 9
- Now download the latest version of Tally.ERP 9 by choosing the option Install now or Download for later
- By choosing the option – Install Now enables to install the Tally through online
- By choosing the option Download for Later enables to download the Tally software into your system and install using the customizing settings.
Download Latest Version of Tally from here[https://tallysolutions.com/tallyweb/modules/admin/utilities/CDownloadManagerWIC.php?&strEventID=5&strFileID=668&strRemarks=Sample%2520remarks]
Install Tally ERP Through online[https://tallysolutions.com/tallyweb/modules/admin/utilities/CDownloadManagerWIC.php?&strEventID=5&strFileID=670&strRemarks=Offline%2520Installer]
How to Install Tally ERP 9 Software on Windows computer
After downloading the latest version software of Tally ERP 9, you need to perform the following installation steps.
- Go to the folder, where the Tally software has been download on your computer
- Double click on the Tally application icon to install on your system. Now a user account control panel windows opens with the options “YES” or “NO” to allow the program to make changes to this computer. Click on “YES” option.
- Choose the installation folder and click on instal
- And install the Tally.ERP 9 on your computer.
Installing Tally ERP using Install Now / Online Installer
If you get any errors while installing the Tally ERP application with the downloaded software, you can try installation through online by choosing the option Install Now.
- Setup application will be download on your system, open the downloaded folder and double click on setup icon.
- Next User Account Control windows displays on the screen, choose Yes option to continue.
Now click on install option.
Now you will get a status bar of downloaded Tally software and will be installed on your system automatically.
After installation of Tally, a message will be displayed as ” You have successfully Installed Tally.ERP 9 series with version.
Successfully Tally ERP 9 Software has been installed on Windows Computer.
How to install Tally on Mac Os computer
Tally is supported on Microsoft window operation systems and not supported on Mac OS. If you try to install downloaded tally application on Mac, you will get an error message as
Here, We have a provided a simple solution to run Tally software application on Apple Mac OS computer. You can instal Tally ERP 9 on Mac by using any one of the option.
- Install Xcode from App Store for Free
- Virtual Machine.
Download Tally 5.4 For Windows 10 64 Bit
Here we are going install Oracle VM and windows operation system. Refer below steps how to install.
Step 1: Download Oracle Virtual Box (File Size: 95 Mb) – click here to download
Step 2: After download Oracle Virtual box, install on your system.
Step 3: After successfully installation of Oracle VM, choose new option for installation of Windows Os.
Step 4: Give the name, type of operating system and version of Os and click on continue. Here I am installing Windows 7 Operating system with 64 bit.
Step 6: Now allocate the Ram memory size for Oracle VM and click on continue.
Tally 5.4 Download For Windows 10
Step 7: Choose create a virtual hard disk now and click on create.
Step 8: Choose VHD (Virtual Hard Disk)
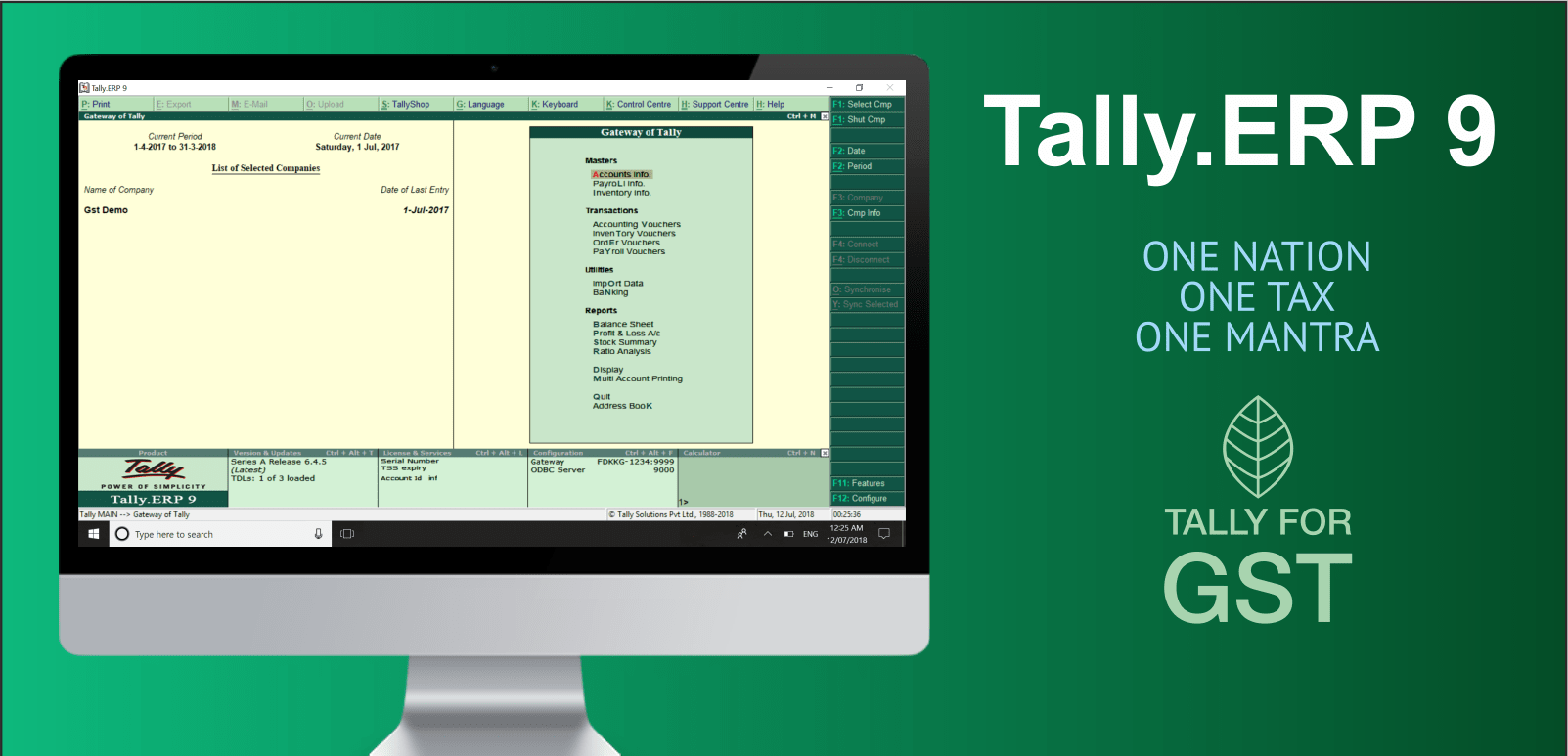
Step 9: Choose dynamically allocated or fixed size
Tally Old Version 5.4 Download
Step 10: Choose the file location and size of hard disk for VM and click on create.
Now choose created VM and click on start.
Tally 5.4 Download Windows 10
Now you need to choose virtual optional disk file – windows Os file from you system and click on start.
Follow the steps and install windows on VM.
Tally Erp 9 Version 5.4 Download
Tally 5.4 Windows 10 Pro
After successfully installation of windows operating system on oracle VM, install tally erp 9 on your system.. For procedure refer above steps how to instal Tally ERP 9 on windows.