The Credential Selected For Signing Is Invalid Adobe
This sample has been tested and verified on:
- The Credential Selected For Signing Is Invalid Adobe Photoshop
- Adobe Acrobat The Credential Selected For Signing Is Invalid
- The credential selected for signing is invalid. Installing Acrobat Reader 2020.009.20063 works with such certificate digital signature. But no Adobe Acrobat.
- My digital signatures no longer work the credential selected for signing is invalid Digital signature has stopped working in Acrobat Pro 9 OS 10 has prompted a requestion to uncheck a box next to open in 32 bit..howver the box is already unchecked..itunes no longer works in OS 10 for me! Dang. Any.
- Select Use Adobe ID to authorize the app with your Adobe ID. Enter your Adobe ID credentials, then select Authorize. OverDrive for iOS. In the OverDrive app, tap the icon in the top-left corner to open the Home menu, then tap Settings. From there, tap Adobe ID, then Deauthorize. Once the app is deauthorized, tap Authorize.
- Adobe Digital Enterprise Platform, version 10.0
- LiveCycle ES2, version 9.x
Overview of the sample
Files needed for the sample
Deploying the sample
Configuring the sample
Running the sample
Legal disclaimer
Overview of the sample
The Add Signature Validation Info sample automates the addition of validation-related information to the signed or certified PDF documents using Digital Signatures.
The process is triggered when a PDF document is placed in a watched folder.
Click the Gear icon on the Creative Cloud Desktop application and select the Quit option. Navigate to the /Library folder. If you don't see this under the Go menu on a Finder window, hold down the Option key and it will appear. Navigate to Application Support - Adobe. Find the OOBE folder and open it.
The process checks whether the PDF document contains a signature. If it does, it continues to validate the signature. If the signature is valid, the validation-related information for that signature is added to the PDF document. Output is then written to a folder holding validated documents. If, the signature is not valid or if any exceptions happened during the validation process, the document is not updated. The unchanged document is stored in a folder holding invalid documents.
Solution Components used:
- SignatureService
- Get Signature Field List: Returns a list of all the signaturefields located within a PDF document. You can retrieve the names of all the signaturefields in a PDF document for signing or certifying.
- Add Signature Validation Info: Adds signaturevalidationinformation for long-term validation of digital signatures applied to a PDF document.
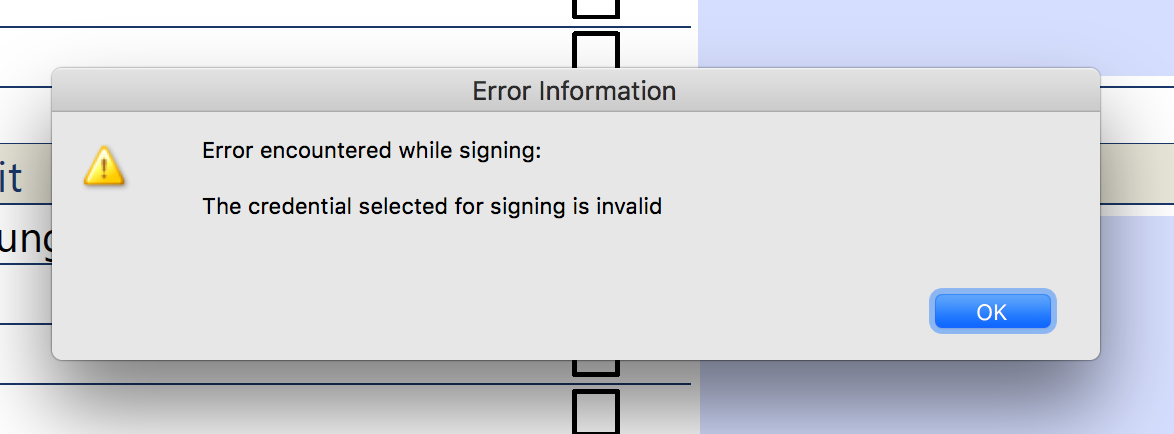
Files needed for the sample
| Filename | Description |
|---|---|
| Adobe-Samples-Service-DigitalSignatures.lca | The archive used for deploying the sample |
| /collateral/Input/Input_File.pdf | The input PDF document provided |
| /collateral/Input/Input_File_NotSigned.pdf | The input PDF document provided |
| /collateral/Resources/DSSTSCA.cer | The certificate file provided |
| /collateral/Resources/Perf_ValidcrlICA.cer | The certificate file provided |
| /collateral/Resources/PerfCA.cer | The certificate file provided |
Deploying the sample
Tip: To deploy multiple samples, use the Samples Deploy Utility.
Note: These instructions assume that Document Services/LiveCycle ES2 is installed on the C: drive on Microsoft Windows. If you have installed to a different location, substitute the directory where you installed Document Services/LiveCycle ES2.
- Check the following folder in the file system on the server where Document Services/LiveCycle is installed, if it exists, delete it before proceed.
Windows C:tmpLCSamplesWatchedFolderDigitalSignaturesAddSignatureValidationInfo Unix /tmp/LCSamples/WatchedFolder/DigitalSignatures/AddSignatureValidationInfo - Log in to Administration Console (http://[hostname]:[port]/adminui).
- Click Services > Applications and Services > Application Management.
- Click the LiveCycle Applications (9.x) tab and click Import.
- Click Browse to locate the sample archive (LCA) file Adobe-Samples-Service-DigitalSignatures.lca, and then click Preview.
- Select Deployassets to runtime when import is complete and click Import.
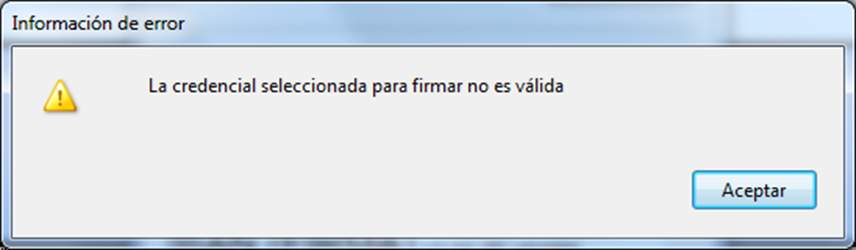
Configuring the sample
Configure certificate

In the following steps, you need three certificate files: DSSTSCA.cer, Perf_ValidcrlICA.cer, and PerfCA.cer. They are located at the subfolder Resources of folder collateral within the ZIP file Adobe-Samples-Service-DigitalSignatures.zip.
- Log in to Administration Console (http://[hostname]:[port]/adminui).
- Click Home > Settings > Trust Store Management > Certificates.
- Click Import and on the Import Credential page specify this information:
- Trust Store Type: enable all the Trust Anchors except Trust for SSL connections
- Alias: Dssts
- Credential: DSSTSCA.cer - Click OK to import the certificate and return to the Local Credentials page.
- Click Import and on the Import Credential page, specify this information:
- Trust Store Type: enable all the Trust Anchors except Trust for SSL connections
- Alias: Perf
- Credential: PerfCA .cer - Click OK to import the certificate and return to the Local Credentials page.
- Click Import and on the Import Credential page, specify this information:
- Trust Store Type: do not check any check box
- Alias: Perf_Validcrl
- Credential: Perf_ValidcrlICA.cer - Click OK to import the certificate.
Running the sample
- Open the collateral folder within the downloaded ZIP file, Adobe-Samples-Service-DigitalSignatures.zip. Expand the subfolder Input, drop the Input_file.pdf file into the watched folder, C:tmpLCSamplesWatchedFolderDigitalSignaturesAddSignatureValidationInfoinput on Windows, /tmp/LCSamples/WatchedFolder/DigitalSignatures/AddSignatureValidationInfo/input on Unix.
- The output PDF file is written out to C:tmpLCSamplesOutputDigitalSignaturesAddSignatureValidationInfoValid on Windows or /tmp/LCSamples/Output/DigitalSignatures/AddSignatureValidationInfo/Valid on Unix. Verify that the signature is added:
- Open the output PDF document using Acrobat.
- Select Advanced > Preflight
- In the Preflight dialog box, click Options on the upper-right corner.
- Select Browse Internal PDF structure.
- Click the Browse internal document structure icon at the upper left of the dialog box showed in the following figure.
- Expand The document root Catalog. Notice a 'DSS' directory is created at the time of validation.
Note: The 'Preflight' selection can be found in the Acrobat X (View -> Tools -> Print Production -> Preflight). - Open the collateral folder within the downloaded ZIP file Adobe-Samples-Service-DigitalSignatures.zip again. Expand the subfolder Input, drop the Input_file_NotSigned.pdf file into the input subfolder of the watched folder C:tmpLCSamplesWatchedFolderDigitalSignaturesAddSignatureValidationInfoinput on Windows, /tmp/LCSamples/WatchedFolder/DigitalSignatures/AddSignatureValidationInfo/input on Unix.
- The output PDF file is written out to C:tmpLCSamplesOutputDigitalSignaturesAddSignatureValidationInfoInvalid on Windows or /tmp/LCSamples/Output/DigitalSignatures/AddSignatureValidationInfo/Invalid on Unix. The Invalid folder (as specified in the step 'Configure watched folder'). Notice that the PDF file is the same as the input PDF file. The input PDF file has not been signed, therefore signature validation information cannot be added.
Legal disclaimer
The Credential Selected For Signing Is Invalid Adobe Photoshop
Any references to company names, company logos and user names in sample material or sample forms included in this documentation and/or software are for demonstration purposes only and are not intended to refer to any actual organization or persons.
Adobe Acrobat The Credential Selected For Signing Is Invalid
Service Sample - Document Services/LiveCycle ES2 Digital Signatures - Add Signature Validation Info - 08/03/2011 7:54 PM
August 2011